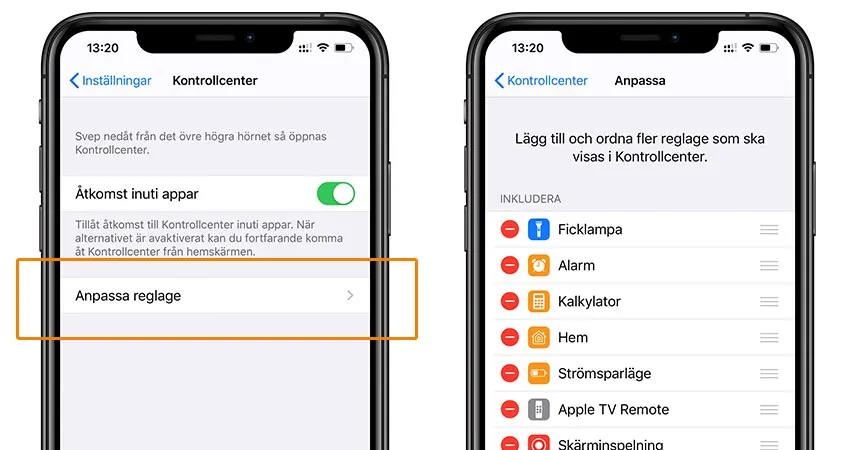Vi förstår att strömsparläge kan vara en användbar funktion för att förlänga batteritiden på dina enheter, men ibland kan det också vara frustrerande när det aktiveras oavsiktligt eller när du behöver full prestanda. Därför har vi sammanställt denna omfattande guide för att hjälpa dig att stänga av strömsparläge på en mängd olika enheter, från smartphones och datorer till spelkonsoler och smarta hem-enheter.
Strömsparläge på Android-enheter: Steg för steg
Android-enheter erbjuder flera olika metoder för att aktivera och inaktivera strömsparläge, beroende på tillverkare och operativsystemversion. Generellt sett kan du hitta inställningarna för strömsparläge i inställningsmenyn.
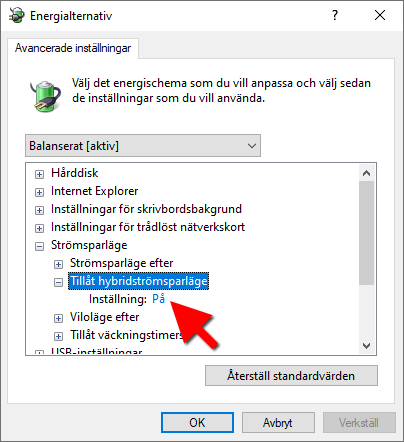
Via snabbinställningar
- Dra ner aviseringsfältet från toppen av skärmen.
- Dra ner det igen för att visa snabbinställningarna.
- Leta efter ikonen för strömsparläge (vanligtvis en batteriikon).
- Tryck på ikonen för att inaktivera strömsparläge.
Via inställningsmenyn
- Öppna appen Inställningar.
- Tryck på Batteri eller Enhetsunderhåll.
- Leta efter Strömsparläge, Batterisparläge eller liknande alternativ.
- Växla reglaget för att inaktivera strömsparläge.
Schemaläggning av strömsparläge
Många Android-enheter tillåter dig att schemalägga när strömsparläge ska aktiveras. Detta kan vara användbart om du vill att strömsparläge ska aktiveras automatiskt när batterinivån når en viss procentandel eller vid en viss tidpunkt.
- Gå till Inställningar > Batteri > Strömsparläge.
- Leta efter alternativet för Schemaläggning.
- Välj Aktivera automatiskt eller Schemalägg.
- Konfigurera önskade inställningar.
Tillverkarspecifika inställningar
Vissa tillverkare, som Samsung, Huawei och Xiaomi, har sina egna anpassade inställningar för strömsparläge. Dessa kan inkludera mer avancerade alternativ, som att begränsa bakgrundsaktivitet, minska CPU-prestanda och sänka skärmens uppdateringsfrekvens.
- Samsung: Gå till Inställningar > Enhetsunderhåll > Batteri > Energisparläge. Här kan du välja mellan olika energisparlägen, som Optimerad, Medelhög energisparläge och Maximal energisparläge.
- Huawei: Gå till Inställningar > Batteri > Strömsparläge eller Ultra-strömsparläge.
- Xiaomi: Gå till Inställningar > Batteri & prestanda > Batterisparläge.
Strömsparläge på iOS-enheter (iPhone och iPad): En detaljerad genomgång
iOS-enheter har en funktion som kallas Lågenergiläge, som kan aktiveras för att förlänga batteritiden.
Aktivera/inaktivera Lågenergiläge via Kontrollcenter
- Svep ner från det övre högra hörnet av skärmen (eller svep upp från botten på äldre enheter) för att öppna Kontrollcenter.
- Tryck på batteriikonen för att växla Lågenergiläge.
Aktivera/inaktivera Lågenergiläge via Inställningar
- Öppna appen Inställningar.
- Tryck på Batteri.
- Växla reglaget bredvid Lågenergiläge.
Automatiskt Lågenergiläge
iOS aktiverar automatiskt Lågenergiläge när batterinivån når 20 % och inaktiverar det när batteriet laddas till 80 %. Du kan också välja att aktivera Lågenergiläge manuellt.
Vad händer i Lågenergiläge?
När Lågenergiläge är aktiverat, utför iOS följande åtgärder:
- Minskar skärmens ljusstyrka.
- Optimerar enhetens prestanda.
- Begränsar bakgrundsaktivitet, inklusive e-posthämtning, appuppdateringar och visuella effekter.
Strömsparläge på Windows-datorer: En fullständig guide
Windows-datorer erbjuder flera olika strömsparlägen, inklusive viloläge, hybridviloläge och strömsnålhet.
Inaktivera strömsparläge via Inställningar
- Öppna Inställningar (tryck på Windows-tangenten + I).
- Tryck på System.
- Tryck på Ström och batteri.
- Välj Skärm och viloläge.
- Konfigurera önskade inställningar för Skärm av och Viloläge.
Inaktivera strömsparläge via Kontrollpanelen
- Öppna Kontrollpanelen.
- Välj Maskinvara och ljud.
- Välj Energialternativ.
- Välj ett energisparläge eller skapa ett anpassat energisparläge.
- Klicka på Ändra schemainställningar.
- Konfigurera önskade inställningar för Stäng av skärmen och Sätt datorn i viloläge.
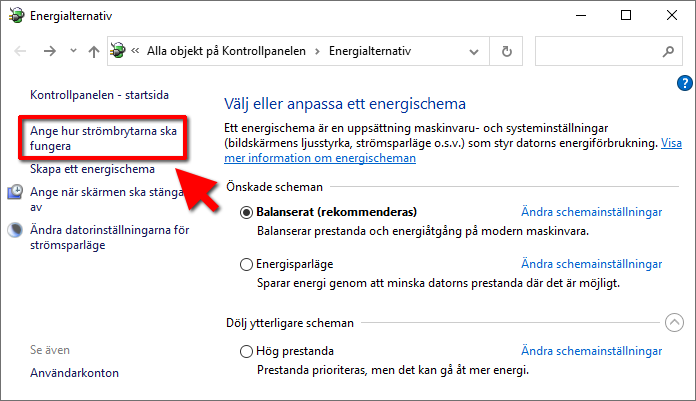
Inaktivera hybridviloläge
Hybridviloläge är en kombination av viloläge och strömsnålhet. Det sparar en kopia av minnet på hårddisken och sätter sedan datorn i viloläge.
- Öppna Kommandotolken som administratör.
- Skriv
powercfg /hibernate offoch tryck på Enter.
Inaktivera snabbstart
Snabbstart är en funktion som gör att Windows startar snabbare. Det kan dock också orsaka problem med strömsparläge.
- Öppna Kontrollpanelen.
- Välj Maskinvara och ljud.
- Välj Energialternativ.
- Klicka på Välj vad strömbrytarna gör.
- Klicka på Ändra inställningar som för närvarande inte är tillgängliga.
- Avmarkera rutan bredvid Aktivera snabbstart.
- Klicka på Spara ändringar.
Strömsparläge på macOS-datorer: En detaljerad beskrivning
macOS-datorer har en funktion som kallas Energisparläge, som kan aktiveras för att minska energiförbrukningen.
Inaktivera Energisparläge via Systeminställningar
- Klicka på Apple-menyn () i det övre vänstra hörnet av skärmen.
- Välj Systeminställningar.
- Klicka på Batteri eller Energisparläge.
- Konfigurera önskade inställningar för Batteri och Strömadapter.
Inaktivera viloläge
- Öppna Terminal.
- Skriv
sudo pmset -a hibernatemode 0och tryck på Enter. - Ange ditt administratörslösenord och tryck på Enter.
Inaktivera skärmsläckare
Skärmsläckare kan också bidra till energiförbrukningen.
- Gå till Systeminställningar > Skärmsläckare.
- Välj Aldrig eller Ingen för skärmsläckare.
Inaktivera Väck för nätverksåtkomst
- Gå till Systeminställningar > Batteri eller Energisparläge.
- Avmarkera rutan bredvid Väck för nätverksåtkomst.
Strömsparläge på Spelkonsoler: En omfattande genomgång
Spelkonsoler som PlayStation, Xbox och Nintendo Switch har också olika strömsparlägen för att minska energiförbrukningen.
PlayStation (PS4/PS5)
PlayStation-konsoler erbjuder olika strömsparlägen, inklusive viloläge och avstängt läge.
Inaktivera viloläge (PS4)
- Gå till Inställningar > Energisparinställningar > Ställ in tid tills PS4 går in i viloläge.
- Välj Inte i viloläge.
Inaktivera viloläge (PS5)
- Gå till Inställningar > System > Energisparande > Ställ in tid tills PS5 går in i viloläge.
- Välj Inte i viloläge.
Stänga av PS4/PS5 helt
- Håll ned PS-knappen på handkontrollen.
- Välj Stäng av PS4/PS5.
Xbox (Xbox One/Xbox Series X/S)
Xbox-konsoler har olika energilägen, inklusive direktstart och energisparläge.
Växla mellan energilägen
- Tryck på Xbox-knappen på handkontrollen.
- Gå till Profil & system > Inställningar > Allmänt > Energiläge och start.
- Välj Direktstart eller Energisparläge.
Stänga av Xbox helt
- Håll ned Xbox-knappen på konsolen.
- Välj Stäng av konsolen.
Nintendo Switch
Nintendo Switch har olika strömsparlägen, beroende på om den är i dockat läge eller handhållet läge.
Justera skärmens ljusstyrka
- Gå till Systeminställningar > Skärmens ljusstyrka.
- Justera ljusstyrkan till en lägre nivå.
Aktivera/inaktivera viloläge
- Gå till Systeminställningar > Viloläge.
- Konfigurera inställningarna för Automatisk viloläge.
Stänga av Nintendo Switch helt
- Håll ned strömknappen på konsolen.
- Välj Strömalternativ > Stäng av.
Strömsparläge på Smarta Hem-enheter: En djupgående analys
Smarta hem-enheter, som smarta högtalare, smarta lampor och smarta termostater, har också olika strömsparlägen för att minska energiförbrukningen.
Smarta Högtalare (Amazon Echo, Google Home, Apple HomePod)
Smarta högtalare har ofta ett lågenergiläge som aktiveras när de inte används.
Amazon Echo
Amazon Echo-enheter har ett lågenergiläge som aktiveras automatiskt när de inte används. Det finns inga inställningar för att inaktivera detta läge.
Google Home
Google Home-enheter har också ett lågenergiläge som aktiveras automatiskt. Det finns inga inställningar för att inaktivera detta läge.
Apple HomePod
Apple HomePod-enheter har ett lågenergiläge som aktiveras automatiskt. Det finns inga inställningar för att inaktivera detta läge.
Smarta Lampor (Philips Hue, LIFX, IKEA Trådfri)
Smarta lampor har ofta ett viloläge eller standbyläge när de är avstängda.
Philips Hue
Philips Hue-lampor har ett viloläge när de är avstängda. De förbrukar dock fortfarande en liten mängd ström. För att helt stänga av dem, stäng av strömmen till lamporna via strömbrytaren.
LIFX
LIFX-lampor har också ett viloläge när de är avstängda. För att helt stänga av dem, stäng av strömmen till lamporna via strömbrytaren.
IKEA Trådfri
IKEA Trådfri-lampor har ett viloläge när de är avstängda. För att helt stänga av dem, stäng av strömmen till lamporna via strömbrytaren.
Smarta Termostater (Nest, Ecobee, Honeywell)
Smarta termostater har ofta olika schemaläggningsalternativ för att minska energiförbrukningen.
Nest Learning Thermostat
Nest Learning Thermostat lär sig dina preferenser och skapar automatiskt ett schema för att minska energiförbrukningen. Du kan också skapa ett manuellt schema via Nest-appen.
Ecobee Smart Thermostat
Ecobee Smart Thermostat har olika schemaläggningsalternativ, inklusive Hem/Borta-läge och Sleep-läge. Du kan konfigurera dessa lägen via Ecobee-appen.
Honeywell Home Smart Thermostat
Honeywell Home Smart Thermostat har olika schemaläggningsalternativ, inklusive Geofencing och Schemaläggning. Du kan konfigurera dessa alternativ via Honeywell Home-appen.
Avancerade Strömsparinställningar och Troubleshooting
Ibland kan strömsparläge orsaka problem, till exempel att enheter inte vaknar från viloläge eller att de stängs av oväntat. Här är några avancerade strömsparinställningar och felsökningssteg.
Uppdatera Drivrutiner och Programvara
Föråldrade drivrutiner och programvara kan orsaka problem med strömsparläge. Se till att dina enheter har de senaste uppdateringarna installerade.
Kontrollera Energisparinställningar i BIOS/UEFI
Vissa strömsparinställningar kan konfigureras i BIOS/UEFI. Kontrollera din dators manual för mer information.
Använd Felsökaren för Ström (Windows)
Windows har en inbyggd felsökare för ström som kan hjälpa dig att identifiera och lösa problem med strömsparläge.
- Öppna Inställningar > System > Felsökning > Andra felsökare.
- Välj Ström och klicka på Kör felsökaren.
Återställ Energisparinställningar till Standard (Windows)
Om du har gjort ändringar i energisparinställningarna som orsakar problem, kan du återställa dem till standardinställningarna.
- Öppna Kontrollpanelen > Maskinvara och ljud > Energialternativ.
- Klicka på Återställ standardinställningarna för detta schema.
Kontrollera Hårdvaruproblem
Problem med hårdvara, som ett felaktigt batteri eller en defekt strömförsörjning, kan också orsaka problem med strömsparläge.
Slutsats: Kontrollera din energiförbrukning effektivt
Att förstå hur man stänger av strömsparläge på olika enheter är avgörande för att optimera prestanda och kontrollera energiförbrukningen. Genom att följa stegen i denna omfattande guide kan du enkelt anpassa strömsparläget efter dina behov och säkerställa att dina enheter fungerar optimalt. Vi hoppas att denna information har varit till hjälp och att du nu har en bättre förståelse för hur du hanterar strömsparläge på dina enheter.