Dell Drivrutiner: Din Kompletta Guide för Optimal Prestanda
Att hålla din Dell-dator i toppskick är avgörande för en smidig och effektiv användarupplevelse. En av de viktigaste aspekterna av detta är att se till att dina Dell drivrutiner är uppdaterade. I den här omfattande guiden kommer vi att utforska allt du behöver veta om Dell drivrutiner, från deras betydelse till hur du hittar och installerar dem.
Vad är Dell Drivrutiner och Varför är de Viktiga?
Drivrutiner är mjukvaruprogram som gör det möjligt för din dators operativsystem att kommunicera med dess hårdvara. Utan korrekta drivrutiner kan din dator inte utnyttja sin fulla potential. När det gäller Dell datorer, säkerställer specifika Dell drivrutiner att alla komponenter, från grafikkort till nätverkskort, fungerar optimalt.

Hur Hittar och Laddar du Ner Dell Drivrutiner?
Dell erbjuder flera sätt att hitta och ladda ner de senaste drivrutinerna för din dator. Här är de vanligaste metoderna:

1. Använda Dell Support Webbplats
Det enklaste sättet att hitta Dell drivrutiner är att besöka Dell Support webbplats. Här kan du ange din dators servicekod eller modellnummer för att få en lista över alla tillgängliga drivrutiner.
2. Använda Dell SupportAssist
Dell SupportAssist är ett verktyg som automatiskt identifierar och uppdaterar dina drivrutiner. Det är ett bekvämt alternativ om du vill hålla din dator uppdaterad utan att behöva leta manuellt efter drivrutiner.
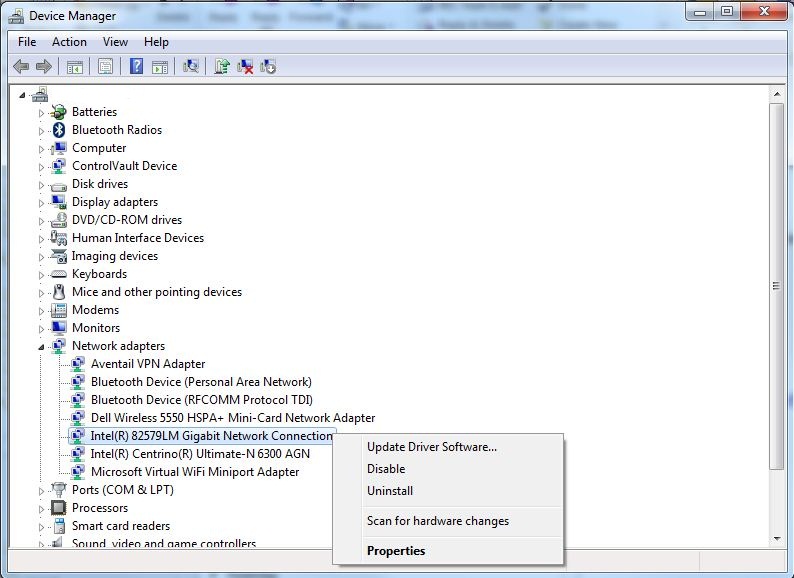
Tips: Se till att du har Dell SupportAssist installerat för att automatiskt få de senaste drivrutinerna.
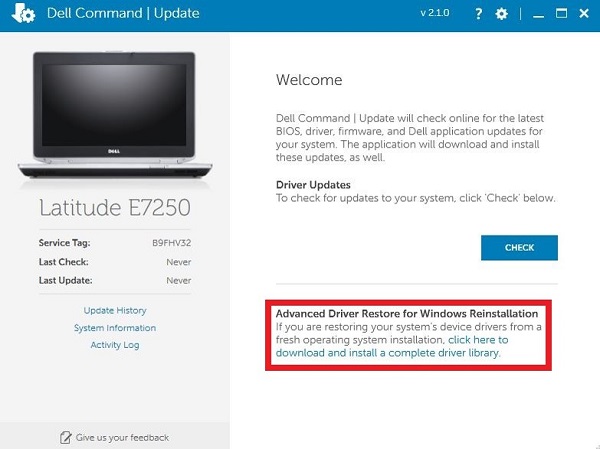
3. Windows Update
Windows Update kan också uppdatera vissa Dell drivrutiner. Det är dock inte alltid den mest aktuella källan, så det är bäst att använda Dell Support webbplats eller SupportAssist för att säkerställa att du har de senaste versionerna.

Installera Dell Drivrutiner Steg-för-Steg
När du har laddat ner drivrutinerna är nästa steg att installera dem. Här är en enkel steg-för-steg guide:
Vanliga Problem och Lösningar
Ibland kan du stöta på problem när du installerar eller uppdaterar Dell drivrutiner. Här är några vanliga problem och lösningar:
Håll Din Dell Dator i Toppskick
Att regelbundet uppdatera dina Dell drivrutiner är avgörande för att hålla din dator i toppskick. Genom att följa denna guide kan du säkerställa att din dator alltid presterar på bästa möjliga sätt.
För ytterligare hjälp och support, besök Dell Support.