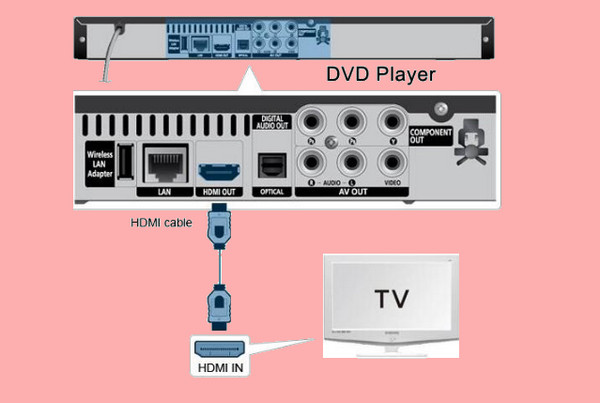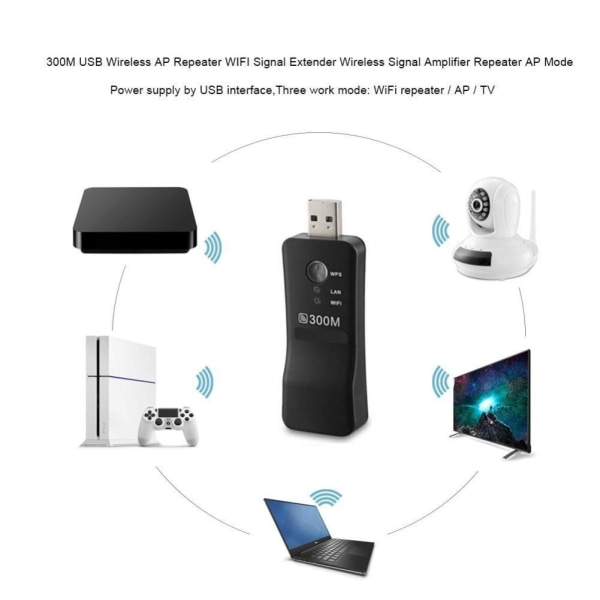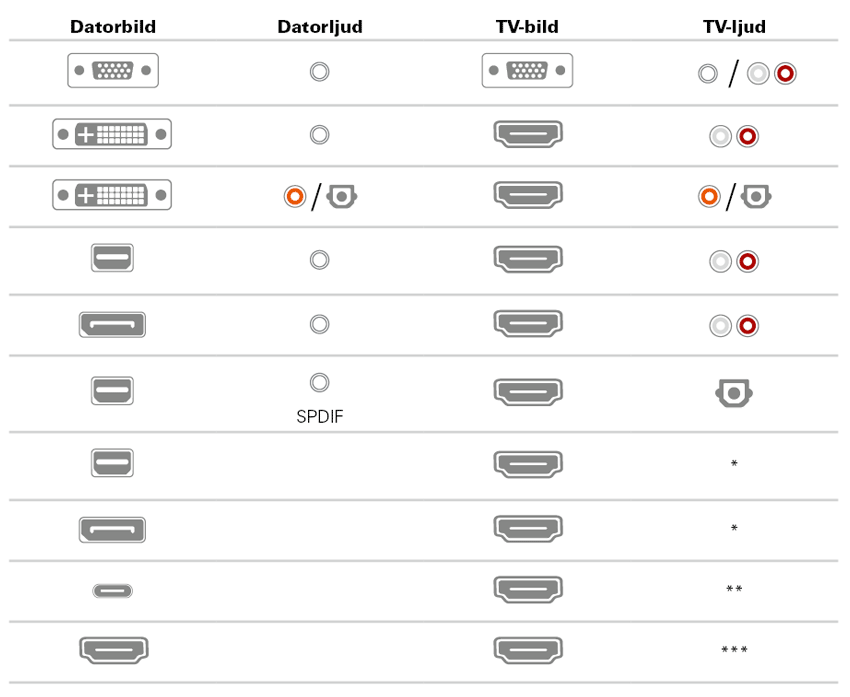Koppla Dator till Smart TV Trådlöst: En Komplett Guide
Att koppla din dator till din smart-TV trådlöst kan förvandla din vardagsrumsupplevelse. Oavsett om du vill streama filmer, spela spel eller visa presentationer, erbjuder en trådlös anslutning en bekväm och flexibel lösning. I denna omfattande guide kommer vi att gå igenom de olika metoderna, ge dig praktiska tips och hjälpa dig att felsöka eventuella problem.
Varför Koppla Dator till Smart-TV Trådlöst?
Den främsta fördelen är att slippa trassliga kablar. Med en trådlös anslutning kan du enkelt dela innehåll från din dator till din stora skärm utan att behöva fysiska anslutningar. Detta ger en renare och mer organiserad miljö. Dessutom är det perfekt för att:
- Streama filmer och TV-serier från din dator till TV:n.
- Spela datorspel på en större skärm för en mer uppslukande upplevelse.
- Visa presentationer och bilder för möten eller familjevisningar.
- Surfa på webben på en större skärm.

Metoder för Trådlös Anslutning
Det finns flera metoder för att koppla din dator till din smart-TV trådlöst. De vanligaste inkluderar:
1. Miracast
Miracast är en trådlös standard som möjliggör skärmspegling. Det fungerar genom att skapa en direkt trådlös anslutning mellan din dator och din TV. Både din dator och din TV måste stödja Miracast för att detta ska fungera. De flesta moderna Windows-datorer och smart-TV-apparater har inbyggt Miracast-stöd.
Så här gör du:
- Se till att både din dator och din TV är anslutna till samma Wi-Fi-nätverk.
- På din dator, tryck på Windows-tangenten + P och välj ”Anslut till en trådlös bildskärm”.
- Välj din smart-TV från listan över tillgängliga enheter.
- Följ instruktionerna på skärmen för att slutföra anslutningen.
2. DLNA (Digital Living Network Alliance)
DLNA är en standard som möjliggör delning av mediafiler (bilder, videor och musik) mellan enheter i ditt hemnätverk. Om din dator har mediafiler som du vill visa på din TV, är DLNA ett utmärkt alternativ. Många smart-TV-apparater har inbyggda DLNA-klienter.
Så här gör du:
- Se till att både din dator och din TV är anslutna till samma Wi-Fi-nätverk.
- På din dator, dela de mappar som innehåller de mediafiler du vill visa.
- På din smart-TV, öppna DLNA-appen eller mediahanteraren.
- Välj din dator från listan över tillgängliga enheter.
- Bläddra bland filerna och välj det innehåll du vill visa.
3. Chrome Cast eller liknande enheter
Enheter som Chrome Cast, Roku eller Apple TV kan också användas för att koppla din dator till din smart-TV trådlöst. De fungerar genom att strömma innehåll från din dator till enheten, som sedan skickar det vidare till din TV.
Så här gör du (Chrome Cast):
- Anslut din Chrome Cast till din TV:s HDMI-port och anslut den till ett eluttag.
- Se till att din dator och Chrome Cast är anslutna till samma Wi-Fi-nätverk.
- Öppna Google Chrome på din dator.
- Gå till den webbplats eller den flik du vill visa på din TV.
- Klicka på de tre prickarna i det övre högra hörnet av Chrome och välj ”Casta”.
- Välj din Chrome Cast från listan över tillgängliga enheter.
Felsökning
Ibland kan det uppstå problem när du försöker koppla din dator till din smart-TV trådlöst. Här är några vanliga problem och lösningar:
- Problem med anslutningen: Se till att både din dator och din TV är anslutna till samma Wi-Fi-nätverk. Starta om både din dator och din TV.
- Ingen bild eller dålig bildkvalitet: Kontrollera att dina drivrutiner är uppdaterade. Justera upplösningen på din dator.
- Ljudproblem: Kontrollera ljudinställningarna på både din dator och din TV. Se till att rätt ljudkälla är vald.
- Miracast fungerar inte: Kontrollera att både din dator och din TV stöder Miracast. Uppdatera dina drivrutiner.
Tips för en Bättre Upplevelse
- Använd ett snabbt Wi-Fi-nätverk: Ett snabbt och stabilt Wi-Fi-nätverk är avgörande för en smidig trådlös anslutning.
- Uppdatera dina drivrutiner: Se till att dina grafikkortsdrivrutiner och nätverksdrivrutiner är uppdaterade.
- Placera din dator och TV nära varandra: Detta kan minska risken för störningar och förbättra anslutningskvaliteten.
- Använd en extern antenn: Om du har problem med Wi-Fi-signalen kan en extern antenn förbättra mottagningen.
Genom att följa denna guide kan du enkelt koppla din dator till din smart-TV trådlöst och njuta av en bättre underhållningsupplevelse. Lycka till!