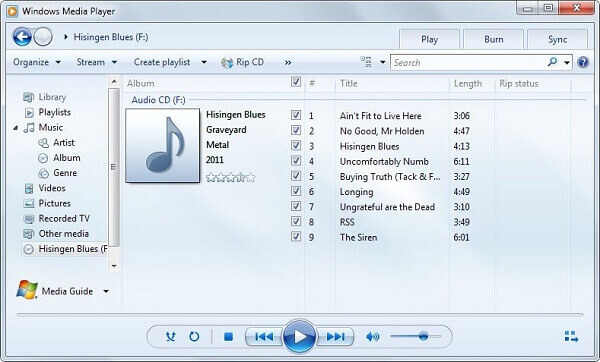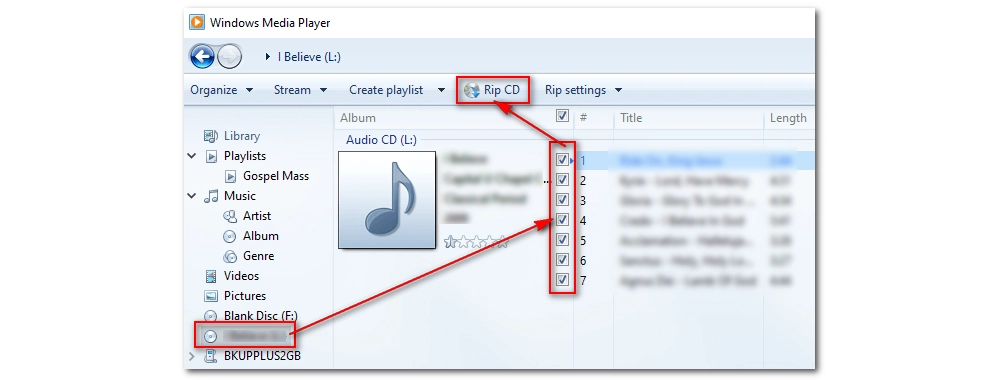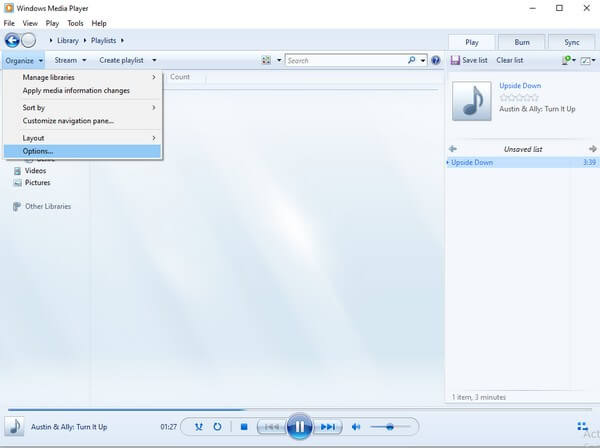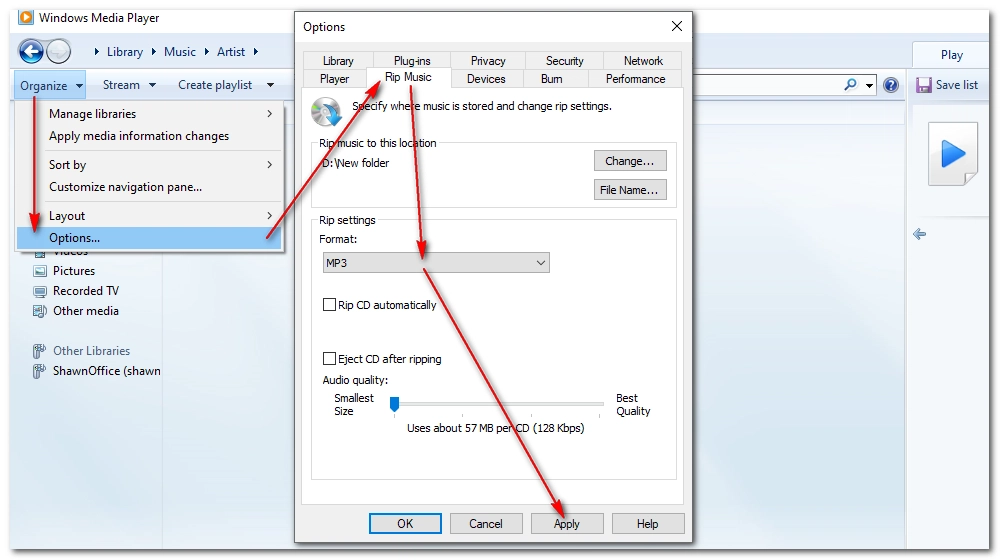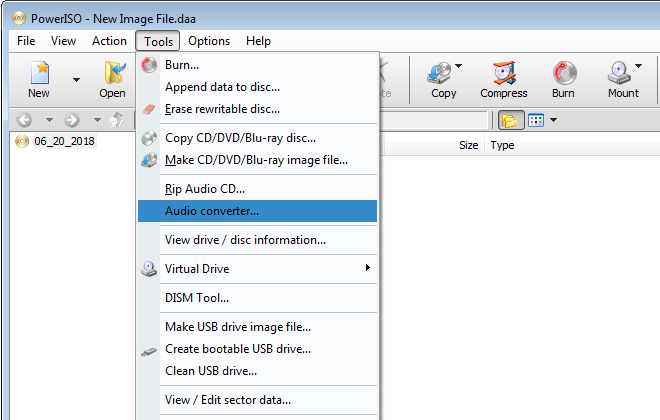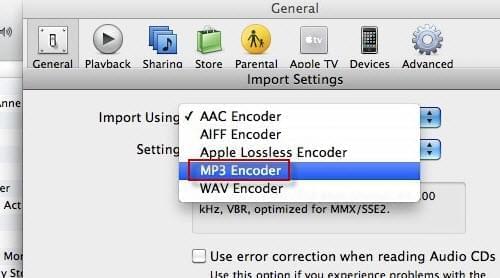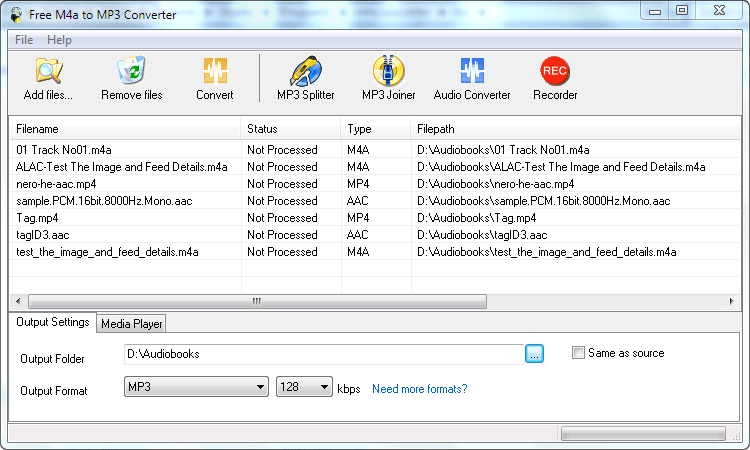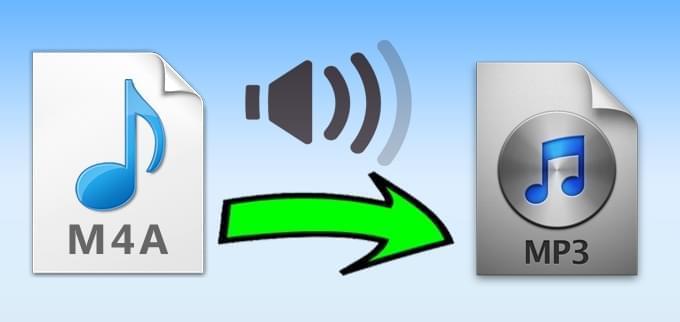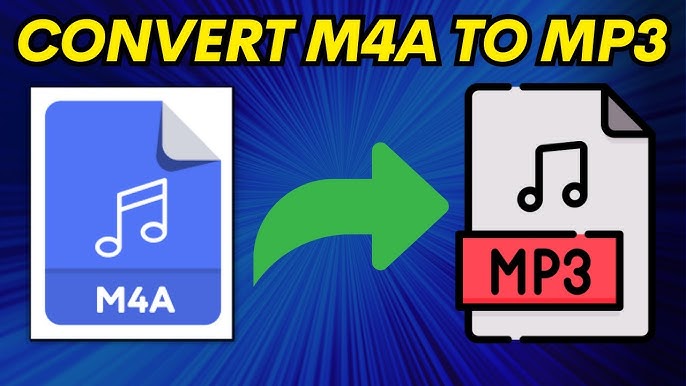Konvertera WMA till MP3: En Komplett Guide för Windows Media Player
Har du en samling musikfiler i WMA-format och vill spela dem på enheter som bara stöder MP3? Då har du kommit rätt! I denna omfattande guide kommer vi att gå igenom hur du enkelt kan konvertera WMA-filer till MP3-format med Windows Media Player. Även om Windows Media Player inte har en direkt funktion för att konvertera filer, finns det smarta metoder som vi ska utforska.
Varför Konvertera WMA till MP3?
WMA (Windows Media Audio) är ett format utvecklat av Microsoft och används ofta i Windows-miljöer. MP3, å andra sidan, är det mest populära och kompatibla ljudformatet i världen. Här är några anledningar till varför du kanske vill konvertera dina WMA-filer till MP3:
- Kompatibilitet: MP3 stöds av nästan alla enheter, inklusive smartphones, MP3-spelare, bilar och datorer.
- Flexibilitet: MP3-filer är enklare att dela och överföra mellan olika plattformar.
- Standardisering: MP3 är ett etablerat format som säkerställer att din musik kan spelas upp utan problem.
Steg-för-Steg Guide: Konvertera WMA till MP3 med Windows Media Player (Indirekt)
Windows Media Player i sig kan inte direkt konvertera filer, men vi kan använda dess CD-rippningsfunktion för att skapa MP3-filer. Här är hur du gör:
- Skapa en CD med WMA-filer:
Först måste du bränna dina WMA-filer till en ljud-CD. Detta kan göras direkt i Windows Media Player. Öppna Windows Media Player, lägg till dina WMA-filer i brännlistan och bränn dem till en CD-R eller CD-RW.
- Ändra Rippningsinställningar:
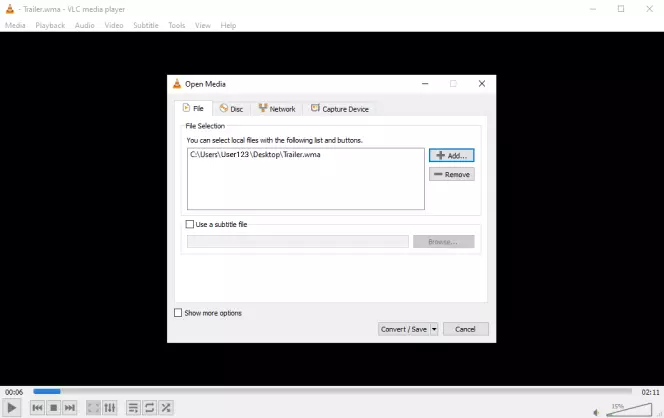
När CD:n är klar, gå till ”Verktyg” > ”Alternativ” > ”Rip Music” i Windows Media Player. Här kan du ändra inställningarna för hur CD:n rippas.
- Välj MP3 som Format:
I ”Rip settings” se till att ”Format” är inställt på ”MP3”. Du kan också justera ljudkvaliteten (bitrate) för att få bästa möjliga resultat. En högre bitrate ger bättre ljudkvalitet men resulterar i större filstorlekar.
- Rippa CD:n till MP3:
Sätt in CD:n i din dator och klicka på ”Rip CD” i Windows Media Player. Programmet kommer nu att konvertera WMA-filerna på CD:n till MP3-filer på din dator.
- Hitta dina MP3-filer:
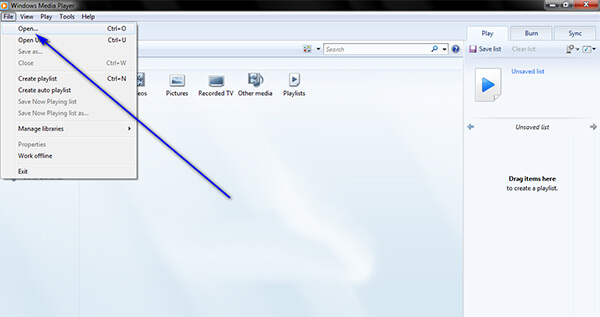
När rippningen är klar, hittar du dina MP3-filer i den mapp som du angav i rippningsinställningarna.
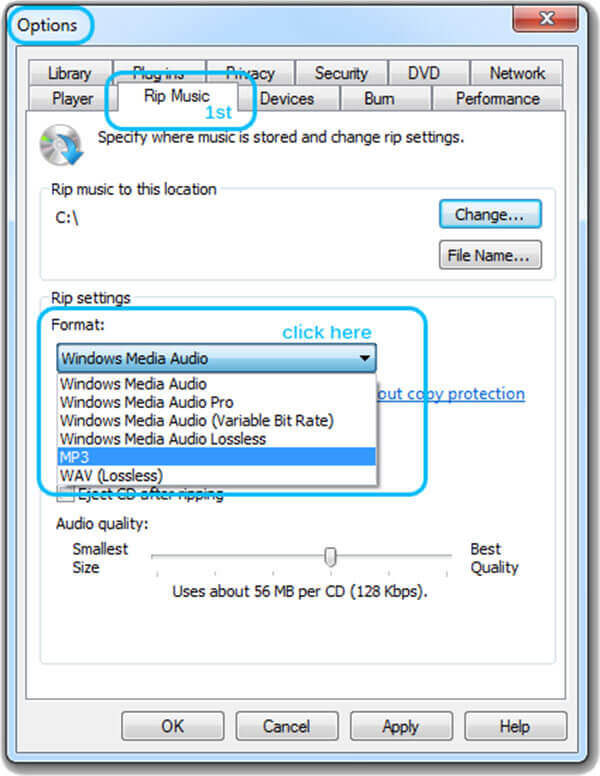
Alternativa Metoder och Verktyg
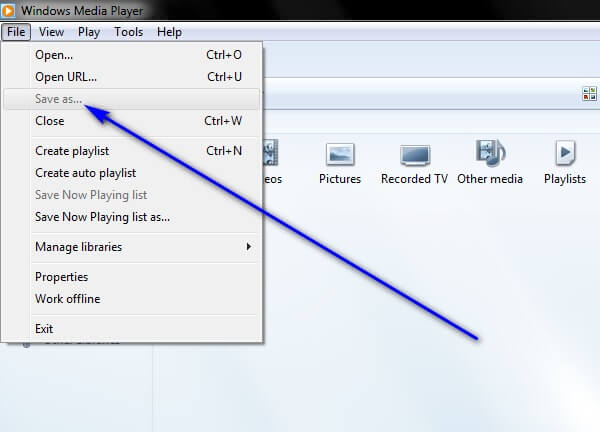
Om du tycker att metoden ovan är för omständig, finns det flera andra verktyg och metoder du kan använda för att konvertera WMA till MP3:
- Online-konverterare: Det finns många webbplatser som erbjuder gratis online-konvertering av WMA till MP3. Dessa är enkla att använda, men tänk på att ladda upp känslig information.
- Programvara för ljudkonvertering: Program som Audacity, Freemake Audio Converter och MediaHuman Audio Converter är kraftfulla verktyg som kan konvertera WMA till MP3 med hög kvalitet och många anpassningsalternativ.
- FFmpeg: För mer avancerade användare är FFmpeg ett kraftfullt kommandoradsverktyg som kan konvertera nästan alla ljud- och videoformat.
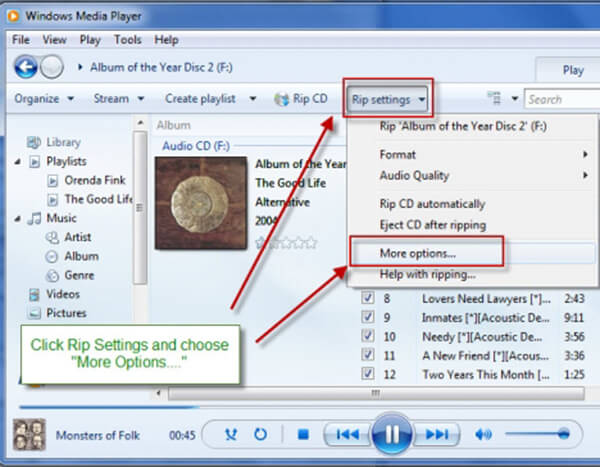
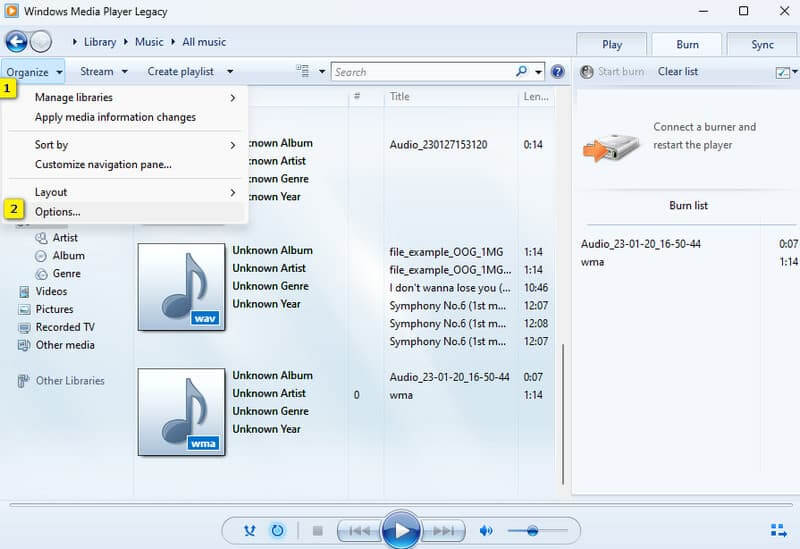
Tips för Bästa Ljudkvalitet
För att få bästa möjliga ljudkvalitet när du konverterar WMA till MP3, tänk på följande:
- Välj en hög bitrate: En bitrate på 192 kbps eller högre rekommenderas för bra ljudkvalitet.
- Använd ett kvalitetsverktyg: Välj en pålitlig konverterare för att undvika kvalitetsförlust.
- Originalfilens kvalitet: Om originalfilen är av dålig kvalitet, kommer konverteringen inte att förbättra den.
Sammanfattning
Att konvertera WMA till MP3 är en enkel process med rätt verktyg och metoder. Även om Windows Media Player inte har en direkt konverteringsfunktion, kan du använda dess CD-rippningsfunktion. Alternativt finns det många andra verktyg och online-tjänster som kan hjälpa dig att konvertera dina filer snabbt och enkelt. Genom att följa denna guide kan du säkerställa att din musik är kompatibel med alla dina enheter.