Koppla Dator till TV Trådlöst Samsung: En Komplett Guide
Att koppla din dator till en Samsung TV trådlöst kan förvandla din vardagsrumsupplevelse. Oavsett om du vill titta på filmer, visa presentationer eller spela spel på en större skärm, är det enklare än du tror. Denna guide ger dig en detaljerad genomgång av hur du gör detta, med särskilt fokus på Samsung-TV-apparater.
Förberedelser och Kompatibilitet
Innan du börjar, se till att både din dator och Samsung TV uppfyller vissa krav:
- Samsung Smart TV: Din TV måste vara en Smart TV, helst en nyare modell med stöd för trådlös skärmdelning.
- Dator med Wi-Fi: Din dator måste ha ett fungerande Wi-Fi-kort.
- Operativsystem: Windows 10 eller senare rekommenderas för bästa kompatibilitet.
- Miracast eller Smart View: Både datorn och TV:n bör stödja Miracast eller Samsung Smart View.
Steg-för-steg Guide för Trådlös Anslutning
1. Aktivera Skärmdelning på Din Samsung TV
Först och främst måste du aktivera skärmdelning på din Samsung TV. Detta steg kan variera beroende på din TV-modell, men här är en generell guide:
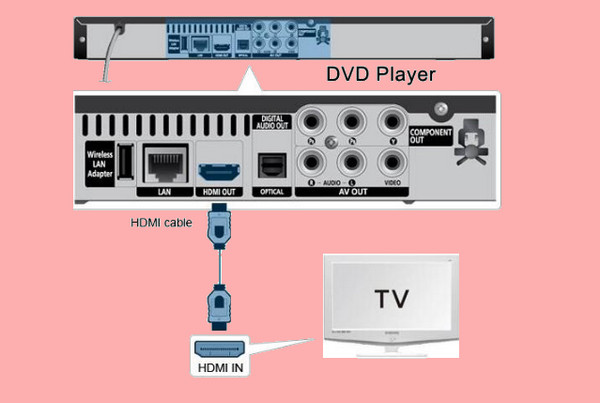
- Tryck på ”Hem”-knappen på din Samsung TV-fjärrkontroll.
- Navigera till ”Inställningar”.
- Leta efter ”Nätverk” eller ”Anslutning”.
- Välj ”Skärmspegling” eller ”Smart View”.
- Aktivera funktionen.
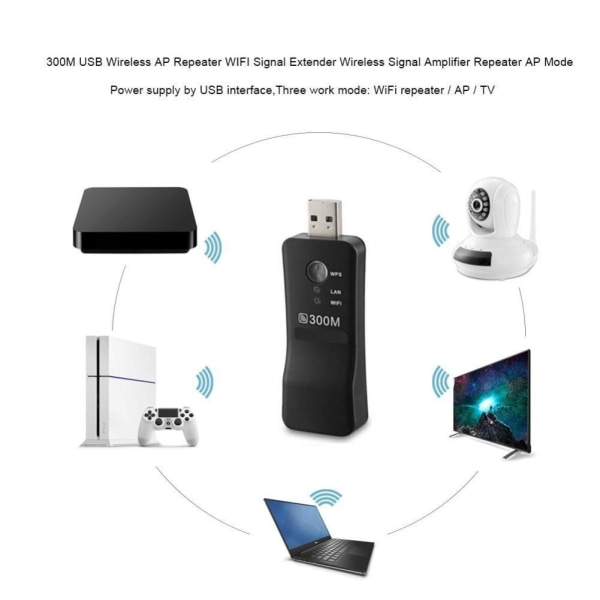
Din TV kommer nu att vänta på en anslutning från din dator.
2. Anslut Din Dator till TV:n
Nu är det dags att ansluta din dator till TV:n. Här är stegen för Windows 10:
- Tryck på Windows-tangenten + P på ditt tangentbord.
- Välj ”Anslut till en trådlös bildskärm”.
- En lista över tillgängliga enheter kommer att visas. Välj din Samsung TV.
- Följ eventuella instruktioner på skärmen för att slutföra anslutningen.
Om du använder Samsung Smart View på din dator, kan du behöva ladda ner och installera programvaran från Samsungs webbplats.
3. Konfigurera Skärminställningar
När anslutningen är upprättad kan du konfigurera skärminställningarna för att passa dina behov:
- Duplicera: Visar samma innehåll på både datorn och TV:n.
- Utöka: Använder TV:n som en extra skärm.
- Endast andra skärmen: Visar endast innehåll på TV:n.


Du kan justera upplösning och andra inställningar i Windows skärminställningar.
Felsökning och Tips
Om du stöter på problem under anslutningen, här är några tips:

- Kontrollera Wi-Fi-anslutningen: Se till att både datorn och TV:n är anslutna till samma Wi-Fi-nätverk.
- Uppdatera drivrutiner: Se till att dina Wi-Fi-drivrutiner är uppdaterade.
- Starta om enheter: Ibland kan en enkel omstart lösa anslutningsproblem.
- Avstånd: Se till att datorn och TV:n är inom rimligt avstånd från varandra.
- Brandvägg och antivirus: Tillfälligt inaktivera brandvägg och antivirus för att se om det löser problemet.
Användningsområden
Att koppla din dator till en Samsung TV trådlöst öppnar upp en mängd möjligheter:

- Filmvisning: Titta på filmer och serier på en större skärm.
- Presentationer: Visa presentationer från din dator på TV:n.
- Spel: Spela datorspel på en stor skärm för en mer uppslukande upplevelse.
- Bildvisning: Visa foton och videor från din dator på TV:n.
- Arbete: Använd TV:n som en extra skärm för att öka produktiviteten.
Slutsats
Att koppla din dator till en Samsung TV trådlöst är en enkel process som kan förbättra din underhållnings- och arbetsupplevelse. Genom att följa denna guide kan du snabbt och enkelt ansluta dina enheter och njuta av dina favoritfilmer, spel och presentationer på en större skärm. Kom ihåg att alltid kontrollera kompatibiliteten och uppdatera dina drivrutiner för bästa resultat.





